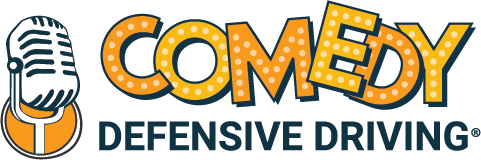Video stopped playing or freezes at the same place:
Received a purchase error message:
What Could Be Wrong-
Your temporary file cache is maxed out, and needs to be cleared and set to a higher storage value or your wireless connection has been interrupted. Regardless of the device you are using, you need to clear you cache and/or delete your website data.
Here are instructions for a few common browsers:
In your Internet explorer web browser, near the top of the window, click on TOOLS and then click on INTERNET OPTIONS.
Next, click on SETTINGS under BROWSING HISTORY, or TEMPORARY INTERNET FILES and change the storage amount to 1024MB.
After this is done, click ok and go back to the previous window. Here, you will click on DELETE, and then proceed to delete Temporary Internet Files and History . This will clear your history and cache.
In your Internet explorer web browser, near the top of the window, click on TOOLS and then click on INTERNET OPTIONS.
Next, click on SETTINGS under BROWSING HISTORY, or TEMPORARY INTERNET FILES and change the storage amount to 1024MB. Also while in this window, make sure that the option for “Ever visit to the page” is selected under the “Check for newer versions of stored pages” option.
After this is done, click ok and go back to the previous window. Here, you will click on DELETE FILES, and proceed to click the “OK” button in the pop-up alert. This will clear your temporary cache. Be careful! This will also delete your forum data such as user names and passwords for website logins.
In the Firefox web browser, near the top of the window, click on TOOLS and then OPTIONS under the dropdown menu. This will open your Firefox browser options window.
Click on the ADVANCED selection (The “Advanced” tab has a picture of a gear on most current versions of Firefox) and then click on the NETWORK tab next to the “General” tab.
There are two options “Connection” and “CACHE”. Change the number in the CACHE section to 1000, and click CLEAR NOW.
This will clear your Temporary Internet Cache. Click “OK” and then restart your web browser. You should be able to continue the course.
In the Safari browser, go to the Safari menu (upper left hand corner of window) and select “Empty Cache”.
This will empty your Temporary Internet Cache for Safari.
In the Google Chrome web browser, at the top of the window, locate the 3 small dots lined up.
Scroll down to HISTORY, then select HISTORY again and click. You should see a menu pop up to the far left, if not, click the word History to the top far left.
Select Clear Browsing Data and make sure the FIRST 4 boxes are checked (Browsing History, Download History, Cached imagesand files, and Cookies and other site data) and click the clear browsing data button.
What Could Be Wrong-
If you are seeing a message that says you have not purchased the course after signing up, you will need to log out of our website and clear your temporary internet files and cookies (cache) on the browser you are using. Once that has been completed you may log in as a returning student and resume the course.
If you have any further issues or encounter a problem that is not listed above, please contact our online tech support office by phone for further assistance.
(972) 573-2700